Ihr sehnt euch nach einer nostalgischen Gaming-Session mit euren alten Lieblingsspielen? Ob es die Hits aus eurer Kindheit auf dem Super Nintendo wie F-Zero oder Super Mario sind oder vielleicht Klassiker vom Atari VCS wie Frogger, Donkey Kong oder Space Invaders, mit einem Emulator auf dem Steam Deck könnt ihr diese wieder zum Leben erwecken.
Um sicherzustellen, dass ihr stets genügend Speicherplatz habt – selbst bei einer umfangreichen Sammlung von Retro-Spielen – empfehle ich euch, euer Steam Deck mit einer SD-Karte zu erweitern. Eine gute Wahl ist die Samsung EVO Select 512 GB*.
Emulator oder Meta-Installer für das Steam Deck?
Bevor ihr euer Steam Deck in die besagte ultimative Retro-Maschine verwandelt, müsst ihr einen passenden Emulator installieren. Es gibt zahlreiche Emulatoren, meistens mehrere für jede Retro-Konsole. Anstatt jeden Emulator einzeln zu installieren, empfiehlt es sich, eine Management-Software zu nutzen, die alle eure Emulatoren installiert, organisiert und updatet. Diese Management-Software installiert zudem Tools zur Optimierung und hilft euch beim transferieren der späten benötigten ROMs.
Für das Steam Deck könnt ihr zwischen EmuDeck und RetroDeck als Meta-Installer wählen. EmuDeck und RetroDeck wurden speziell für das Steam Deck entwickelt. Meine persönliche Empfehlung ist EmuDeck, und ich werde euch durch die Installation führen.
- Custom Design: Passgenaue für Steam Deck LCD und für Steam Deck OLED, verschiedene Muster für Sie…
- Perfekte Anpassung: Schutzskinfolie mit präzisem Schnitt, um perfekt mit Steam deck…
Letzte Aktualisierung am 28.04.2024 / Affiliate Links / Bilder von der Amazon Product Advertising API
EmuDeck auf dem Steam Deck installieren
Beginnt die Installation von EmuDeck auf eurem Steam Deck, indem ihr in den Desktop-Modus wechselt. Drückt dazu die Steam-Taste und dann “Ein/Aus” und dann “Zum Desktop wechseln”.
Öffnet anschließend einen Browser eurer Wahl, zum Beispiel Chrome oder Firefox. Navigiert zur Downloadseite von EmuDeck und ladet die Installer-Datei herunter.

Anschließend öffnet den Datei-Explorer. Dieser nennt sich unter SteamOS Dolphin und ihr findet ihn unten in der Taskleiste. Navigiert in den Downloads-Ordner und klickt die heruntergeladene Installer-Datei doppelt an.

Ihr werdet gefragt, was ihr mit dieser Datei tun möchtet. Wählt in diesem Dialog-Fenster “Execute”, also “Ausführen”.
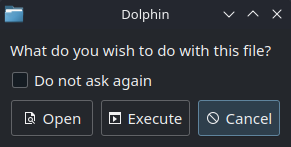
Nach einer kurzen Zeit müsst ihr festgelegen, wo ihr zukünftig eure ROMs speichern möchtet. Wie ROMs überhaupt auf das Steam Deck kommen, zeige ich euch später. Ich speichere meine ROMs auf meiner SD-Karte, aber es spricht nichts dagegen, dass ihr “Internal Storage”, also den internen SSD-Speicher des Steam Decks, auswählt.
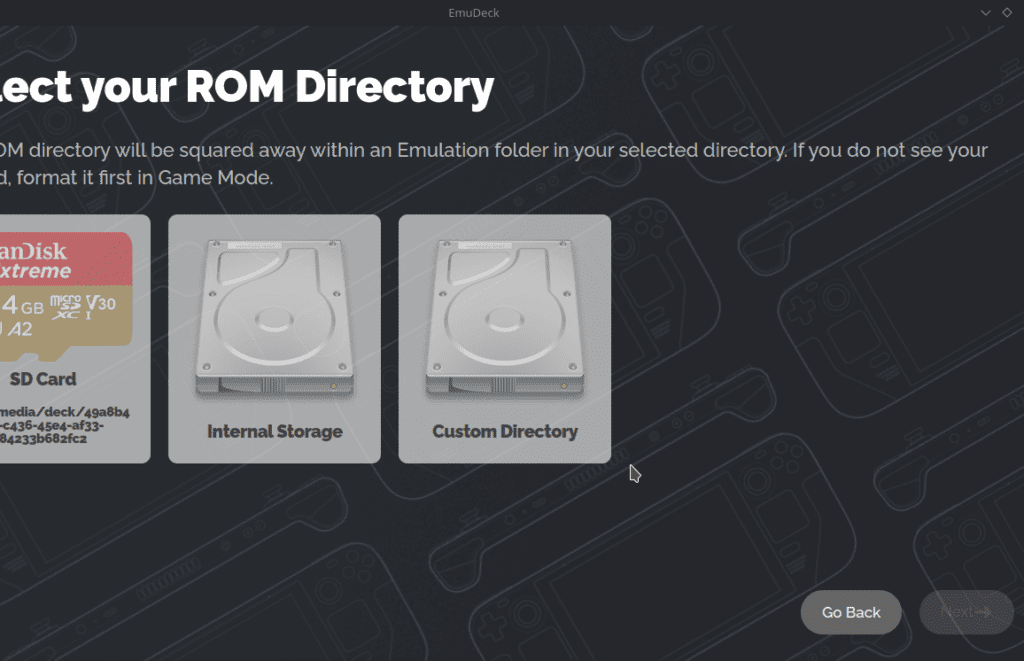
Jetzt werdet ihr zur Geräteauswahl aufgefordert. Basierend auf eurer Auswahl werden die passenden Versionen der Emulatoren installiert. In diesem Fall entscheiden wir uns selbstverständlich für das “Steam Deck”.
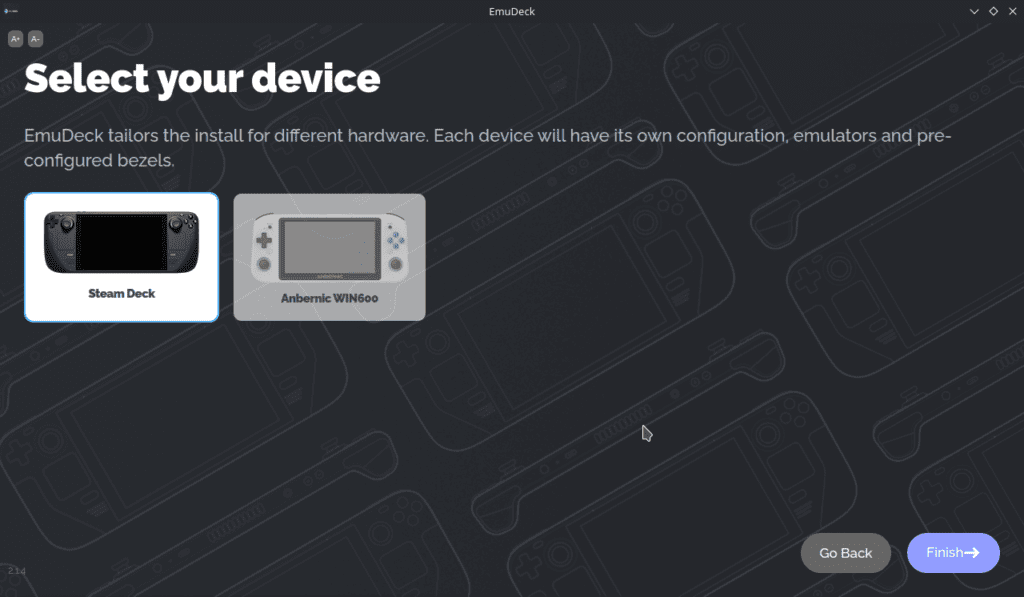
Die Installation startet und kann einige Zeit in Anspruch nehmen.

Nach Abschluss der Installation befindet ihr euch im Hauptmenü von EmuDeck. Von diesem zentralen Punkt aus könnt ihr eure ROMs organisieren, Updates für Emulatoren durchführen, Emulator-Einstellungen ändern und vieles mehr. Zudem bietet das Menü Zugang zu einem speziellen Store, in dem ihr kostenlose und legale ROMs finden könnt.
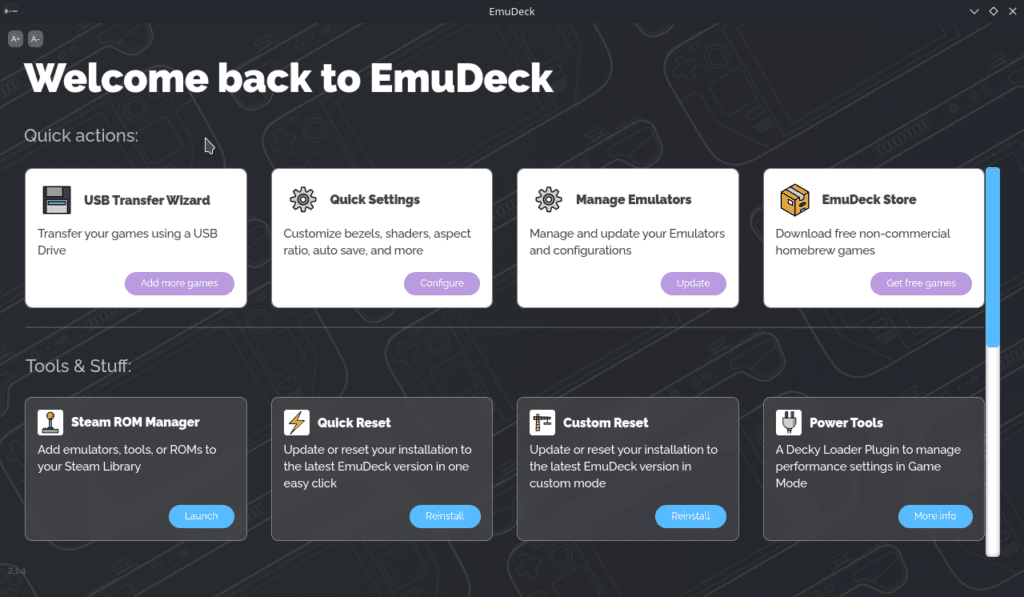
Hinzufügen von ROMs
Beim Thema ROMs beachtet bitte den Abschnitt Rechtliche Hinweise.
Ich rate euch dringend davon ab, die SD-Karte eures Steam Decks zu entnehmen und zu versuchen, ROMs am PC darauf zu kopieren. Für diesen Vorgang wären spezielle Tools erforderlich, die mit dem EXT4-Dateisystem kompatibel sind. Solche Tools sind in der Regel kostenpflichtig. Es empfiehlt sich daher, eine der anderen vorgestellten Methoden zu nutzen.
Der vermutlich unkomplizierteste Weg besteht darin, einen USB-Stick für den Transfer der ROMs zu benutzen. Ihr benötigt dafür einen USB-C auf USB 3.0 Adapter*. Wenn ihr über eine Docking Station verfügt, könnt ihr den Stick natürlich auch damit verbinden. Einen Artikel, der die besten Docking Stations für das Steam Deck vorstellt, findet ihr hier auf diesem Blog. Ohne zu viel zu verraten: der Sieger meines Vergleichs ist die ivolver Docking Station 6-in-1*.

Beginnt, indem ihr euren USB-Stick am PC mit FAT32 (beachtet das 4GB-Limit pro Datei) oder exFAT formatiert. Verbindet danach den USB-Stick mit eurem Steam Deck. Startet in EmuDeck den USB Transfer Wizard, wählt “USB Drive” und navigiert im Datei-Explorer zu eurem USB-Stick. Falls ihr den Stick zum ersten Mal in Verbindung mit EmuDeck nutzt, wird automatisch eine passende Ordnerstruktur darauf erstellt.
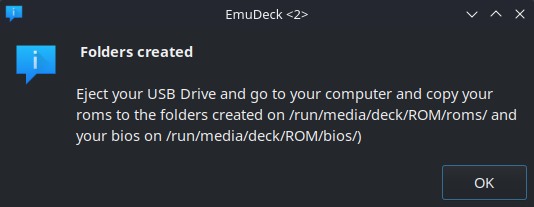
Trennt den USB-Stick vom Steam Deck und verbindet ihn erneut mit eurem PC. Im Datei-Explorer werdet ihr die von EmuDeck erstellte Ordnerstruktur bemerken. Verschiebt eure ROMs in die jeweils passenden Ordner. Die Ordnerabkürzungen repräsentieren die zugehörigen Systeme: “snes” steht für Super Nintendo, “gb” für Game Boy, “gbc” für Game Boy Color und so weiter. Es mag eine Weile dauern, bis ihr euch an diese Bezeichnungen gewöhnt habt.
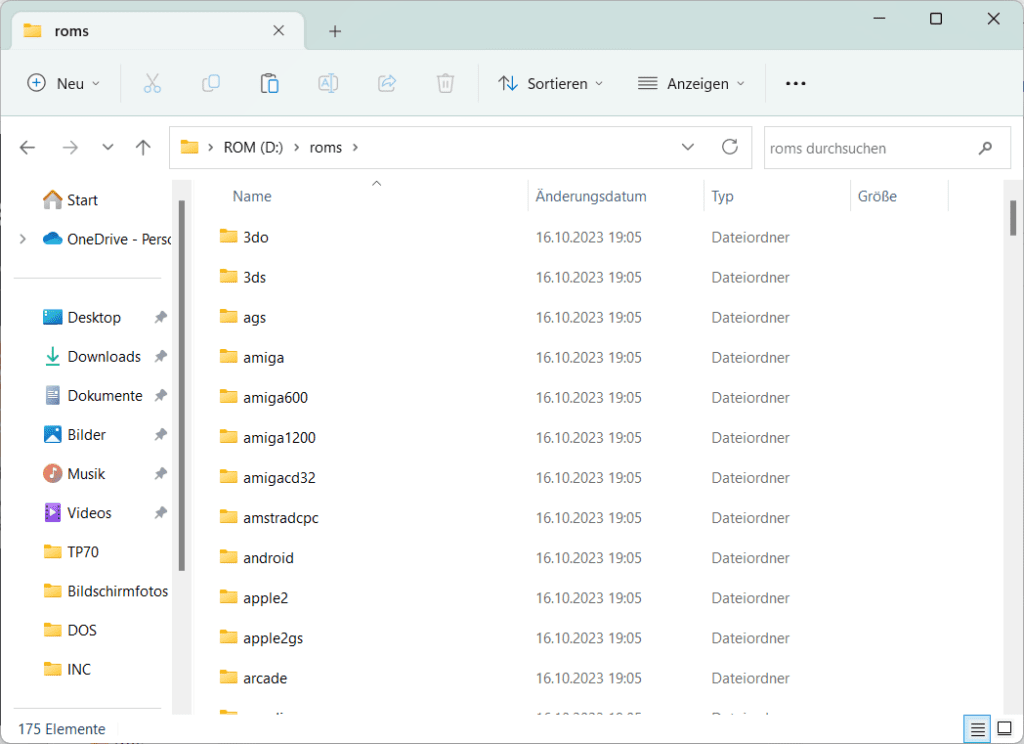
Nachdem ihr die ROMs kopiert habt, steckt den USB-Stick zurück ins Steam Deck. Der USB Transfer Wizard beginnt nun die ROMs auf euer Steam Deck zu kopieren. Denkt dabei zurück an den Installationsprozess: Dort habt ihr festgelegt, ob die ROMs im internen Speicher oder auf der SD-Karte abgelegt werden sollen. Genau dorthin wird EmuDeck die ROMs vom USB-Stick nun kopieren.
Wenn ihr Public-Domain- oder Homebrew-ROMs direkt aus dem Internet bezieht, ist die USB-Stick-Methode überflüssig. Navigiert einfach mit Chrome auf eurem Steam Deck zur gewünschten Webseite und ladet die ROMs direkt darauf herunter. Danach könnt ihr die heruntergeladenen Dateien mittels Datei-Explorer in den EmuDeck-Ordner verschieben. Der Pfad dazu lautet: /Emulation/roms/[system], wobei [system] wieder die für Abkürzungen der Retro-Konsole steht.
Solltet ihr einmal auf ein Problem stoßen, steht euch die EmuDeck-Community im offiziellen EmuDeck Discord-Kanal unterstützend zur Seite.
Übrigens: Mit dem USB-Anschluss des Steam Decks könnt ihr Retro-Controller, wie den miadore SNES USB-Controller*, problemlos anschließen und nutzen.
- USB Controller für SNES NES Emulator / Joypad / USB Gamepad / Super SNES Controller. Hinweis: Es…
- Perfekt für Windows 98/ME/Vista/2000/2003/XP/7/8/8.1/10; Mac OS X and beyond ; Raspberry Pi ;…
Letzte Aktualisierung am 28.04.2024 / Affiliate Links / Bilder von der Amazon Product Advertising API
Emulatoren einrichten
Um die Basis-Konfigurationen für die Emulatoren vorzunehmen, navigiert ihr zum Bereich Quick Settings im EmuDeck-Hauptmenü. Hier findet ihr eine übersichtliche Benutzeroberfläche, die es ermöglicht, verschiedene Parameter für die Emulation, wie Bezel (ein Rahmen um das eigentliche Spiel) und 16:9 Optionen, anzupassen. Der Quick Settings-Bereich ist ideal für Einsteiger, da er die häufigsten und wichtigsten Einstellungen kompakt zusammenfasst und ohne tiefgehende technische Kenntnisse bedient werden kann. Es empfiehlt sich, diese Einstellungen vor dem ersten Spielstart zu überprüfen und gegebenenfalls anzupassen, um ein optimales Spielerlebnis zu gewährleisten.
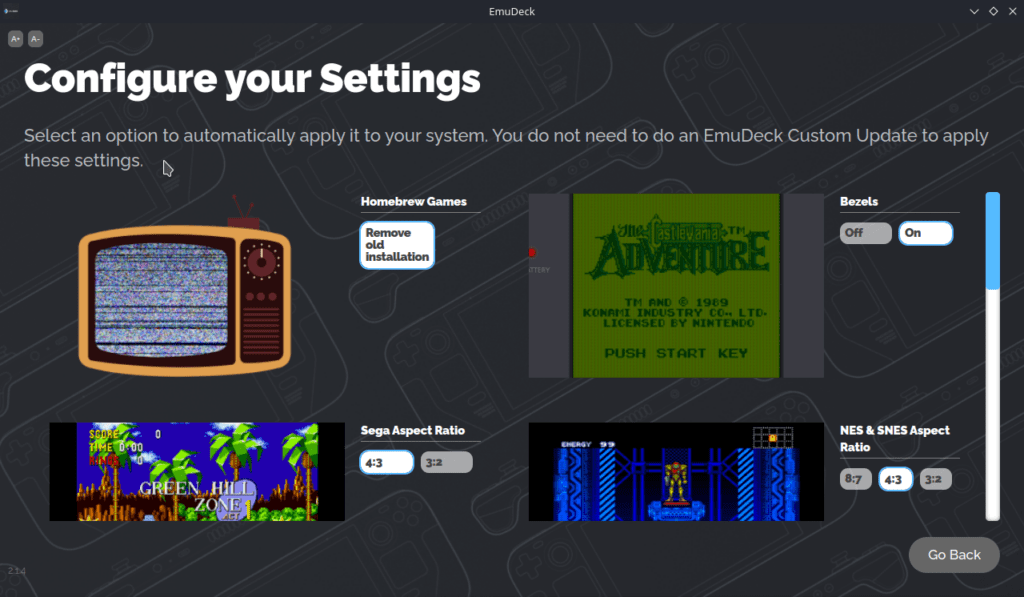
Emulatoren zur Steam Deck Bibliothek hinzufügen
Nun müsst ihr die Emulatoren zu eurer Steam-Bibliothek hinzufügen, damit diese im Gaming-Modus zur Verfügung stehen. Dies gelingt unkompliziert mit dem Steam ROM Manager. Wählt einfach die Emulatoren aus, die ihr hinzufügen möchtet.
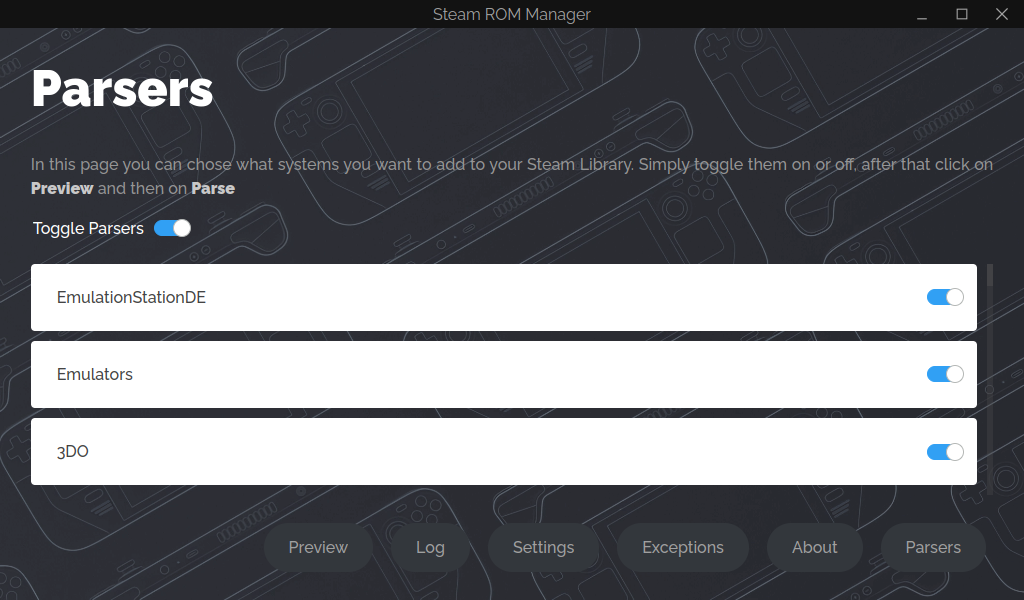
Im Grunde genommen reicht es, wenn ihr EmulationStationDE zu eurer Steam Deck Bibliothek hinzufügt. Es handelt sich hierbei um eine Benutzeroberfläche, die jeden auf dem Steam Deck installierten Emulator nahtlos in einem einheitlichen Interface zusammenführt. Dies erleichtert den Zugriff und das Management eurer Spiele erheblich. EmulationStationDE wird ebenfalls in der populären Raspberry Pi Distribution RetroPie verwendet, was seine Zuverlässigkeit und Beliebtheit in der Retro-Community unterstreicht.
Ein Klick auf “Preview” und “Parse” gibt euch einen Vorgeschmack darauf, wie alles im Gaming-Modus aussehen wird. Anschließend klickt auf “Add to Steam” und bestätigt die Aktion, um den Emulator endgültig in eure Steam-Bibliothek aufzunehmen.
Übrigens: Offensichtlich habt ihr ein Interesse an Retro-Games, wenn ihr diesen Artikel lest. Gregor Kartsios von den Rocket Beans hat das Buch Das Nerd-ABC* geschrieben, dass geballtes Wissen über die Pixel-Nostalgie enthält. Sehr zu empfehlen!
- Marke: Lappan Verlag
- Das Nerd-ABC: Das ABC der Videospiele: Alles, was Gamer über Videospielgeschichte wissen müssen…
Letzte Aktualisierung am 28.04.2024 / Affiliate Links / Bilder von der Amazon Product Advertising API
Welche Emulatoren für welches System?
Möchtet ihr lieben jeden Emulator einzeln zur Steam Deck Bibliothek hinzufügen, so habe ich für euch eine Übersicht der wichtigsten Emulatoren zusammengestellt, inklusive Angaben zu den jeweils emulierten Systemen:
Retro Arch bietet Unterstützung für eine beeindruckende Anzahl von Systemen. Einige davon sind:
- Super Nintendo: Die Plattform, die uns Meisterwerke wie “Super Mario World” und “The Legend of Zelda: A Link to the Past” beschert hat.
- Sega Mega Drive: Die Heimat von “Sonic the Hedgehog” und vielen anderen Klassikern.
- Amiga: Ein Computer, der besonders in Europa beliebt war und Spiele wie “Lemmings” und “Turrican” hervorgebracht hat.
- … und viele andere Systeme, von alten Konsolen wie dem Atari 2600 bis hin zu Handhelds wie dem Game Boy.
Dolphin emuliert:
- Nintendo GameCube: Die Konsole, die uns Titel wie “Super Smash Bros. Melee” und “Metroid Prime” gegeben hat.
- Nintendo Wii: Bekannt für Spiele wie “Wii Sports”, “The Legend of Zelda: Twilight Princess” und “Super Mario Galaxy”.
MAME (Multiple Arcade Machine Emulator) emuliert:
- Arcade-Spiele: Ein Emulator speziell dafür entwickelt, um die Erlebnisse aus Spielhallen wiederzubeleben, von Klassikern wie “Pac-Man” bis hin zu obskureren Titeln.
ScummVM ist spezialisiert auf:
- Point-and-Click-Adventures: Es unterstützt Spiele, die auf der SCUMM-Engine (Script Creation Utility for Maniac Mansion) laufen, wie “Monkey Island”, “Day of the Tentacle” und viele Sierra-Adventures.
xemu emuliert:
- Original Xbox: Dieser Emulator bietet die Möglichkeit, Spiele von Microsofts erster Konsole zu spielen, wie “Halo: Combat Evolved” oder “Fable”.
Ryujinx und Yuzu können:
- Nintendo Switch: Beide emulieren die Switch-Konsole, auf der Spiele wie “The Legend of Zelda: Breath of the Wild” und “Super Mario Odyssey” laufen.
PCSX2 emuliert:
- PlayStation 2: Dieser Emulator bringt PS2-Spiele auf den PC, von “Final Fantasy X” über “Shadow of the Colossus” bis hin zu “Tekken 5”.
Dies ist keine vollständige Aufstellung aller in EmuDeck enthaltenen Emulatoren. Eine vollständige Liste findet ihr auf der GitHub Seite von EmuDeck.
- Das transparente Design der hinteren Schale ist nur für Steam Deck.
- Lieferumfang: Durchsichtige Rückplatte PC0106【Kristall weiß】mit Werkzeug.
Letzte Aktualisierung am 28.04.2024 / Affiliate Links / Bilder von der Amazon Product Advertising API
Welche Spiele sollte man ausprobieren?
Die Antwort auf diese Frage ist höchst subjektiv, da jeder von uns in unterschiedlichen Zeiten aufgewachsen ist und von verschiedenen Spielen geprägt wurde. Trotzdem möchte ich euch meine persönliche Top-Liste der Spiele vorstellen, zu denen ich immer wieder gerne zurückkehre:
- Pitfall! (Atari VCS)
- Mega Man (NES)
- The Legend of Zelda (NES)
- Double Dragon II: The Revenge (NES)
- Super Mario World (SNES)
- Secret of Mana (SNES)
- Tetris (Game Boy)
- Mario Tennis (Game Boy)
- Pokemon (Game Boy)
- Sonic (Sega Mega Drive)
- Grandia II (Dreamcast)
- und viele viele mehr

Rechtliche Hinweise und wie man an ROMs kommt
Das Herunterladen von ROMs aus dem Internet ohne die erforderliche Lizenz verstößt gegen das Urheberrecht. Wer solche ROMs illegal herunterlädt, muss mit zivil- und strafrechtlichen Folgen rechnen. Daher ist es von entscheidender Bedeutung, beim Erwerb und Gebrauch von ROMs gesetzeskonform zu handeln und sich stets über die geltenden rechtlichen Bestimmungen in eurem Land zu informieren. Falls ihr Interesse habt, ROMs per Emulator auf dem Steam Deck zu nutzen, gibt es einige legale Möglichkeiten, um an diese zu gelangen:
- ROM Dumps: Ihr könnt digitale Kopien von Spielen erstellen, die ihr bereits physisch besitzt. Diese digitalen Kopien werden als “ROM Dumps” bezeichnet. Mit solchen Kopien könnt ihr eure eigene Spielebibliothek digital genießen, ohne Urheberrechtsverletzungen zu begehen. Allerdings erfordert dieser Prozess oft spezielle Hardware, insbesondere wenn es um Retro-Konsolen geht, die Cartridges verwenden.
- Freeware- und Public-Domain-ROMs: Einige Entwickler stellen ihre Spiele als Freeware oder Public-Domain-ROMs kostenlos zur Verfügung. Diese Spiele sind von vornherein für die kostenlose Verbreitung vorgesehen.
- Abandonware: Bei Abandonware handelt es sich um Spiele, deren Urheberrechtsschutz nicht mehr durchgesetzt wird, beispielsweise weil der ursprüngliche Hersteller nicht mehr existiert und die Rechte nicht weiterverkauft wurden. Es ist jedoch wichtig zu betonen, dass “Abandonware” trotz ihrer Bezeichnung nicht automatisch legal ist; sie bewegt sich oft in einer rechtlichen Grauzone.
- Homebrew: Dies sind von Hobby-Entwicklern erstellte Spiele, die oftmals kostenlos zur Verfügung gestellt werden. Sie sind nicht nur legal, sondern zeigen oft auch die Kreativität und Leidenschaft der Gaming-Community.
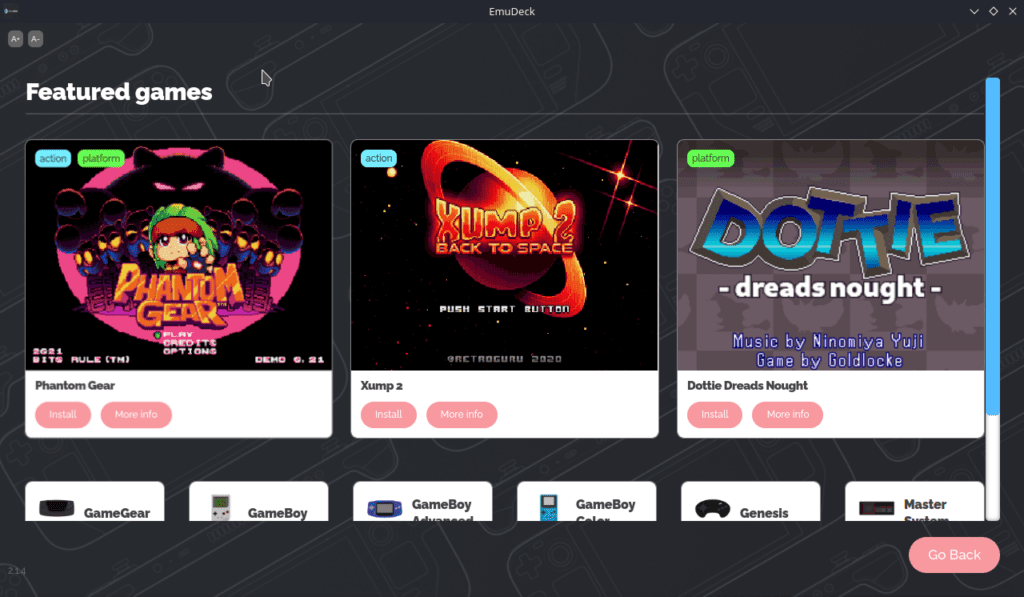
In jedem Fall ist es ratsam, stets vorsichtig und informiert vorzugehen, um sicherzustellen, dass ihr legal handelt.
Ich hatte es schon kurz erwähnt – EmuDeck bietet auch einen eigenen Store auf den ihr zugreifen könnt, wenn ihr EmuDeck startet. Zusätzlich findet ihr auf der Webseite von Retro Veteran Homebrew- und Public-Domain-ROMs für zahlreiche Retro-Konsolen und -Computer.
Übrigens: für ausgedehnte Zock-Sessions empfehle ich euch eine zusätzliche Powerbank für euer Steam Deck. Wie wäre es mit der Anker PowerCore+ 26800*?
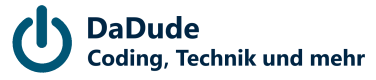
Hi,
danke für die Erklärung. Ist diese aber noch aktuell? Leider kann man nicht sehen, von wann diese Erklärung ist.
Viele Grüße
Marcel
Moin Marcel,
Ja, ist noch aktuell.
Viele Grüße
Andre